Aplikacija se ni mogla pravilno zagnati. Napaka 0xc00007b
The napaka 0xc00007b (aplikacija se ni mogla pravilno zagnati) To se zgodi, ko nekatere datoteke Microsoft Windows poškodujejo ali poškodujejo nekatere posodobitve. Čeprav ni posebnih razlogov, zakaj se to lahko zgodi, je to pogosta napaka med uporabniki.
Na splošno je ta napaka pogostejša v aplikacijah, ki so namenjene uporabi večpredstavnostnih vsebin (kot so video igre), ker je orodje DirectX prenehalo delovati. Včasih lahko ta napaka vpliva na aplikacijo, medtem ko bodo druge običajno šle.
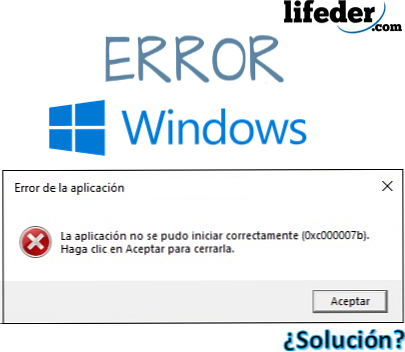
Ko »aplikacije ni bilo mogoče zagnati pravilno« in označite napako 0xc00007b, je znak, da je računalnik prenesel ali premaknil datoteke z razširitvijo .DLL (knjižnica z dinamično povezavo) z drugačno arhitekturo iz računalnika..
Arhitekturo, ki jo predstavlja vaš računalnik, je pomembno vedeti. Lahko sta dva: x86 (32 bitov) in x64 (64 bitov).
To pomeni, da če računalnik temelji na arhitekturi 32 bitov in da je program ali aplikacija prenesla datoteko .DLL z arhitekturo, ki temelji na 64 bitih, bo prikazana napaka 0xc00007b in zato aplikacija ne bo mogla odpreti..
Ta napaka ne bo vplivala na operacijski sistem, samo aplikacije, ki predstavljajo napako. Ni vam treba skrbeti, ni treba "formatirati in znova namestiti programske opreme".
Indeks
- 1 Kako odpraviti napako: 0xc00007b?
- 1.1 Namestite ali znova namestite Microsoft Visual C++
- 1.2 Namestite DirectX
- 1.3 Znova namestite DirectX
- 1.4 Druge rešitve
- 2 Reference
Kako popraviti napako: 0xc00007b?
Če želite odpraviti napako 0xc00007b in se znebiti sporočila "aplikacija se ni mogla pravilno zagnati", poskusite več možnosti, ki ne zahtevajo ponastavitve naprave na tovarniško stanje.
Za to boste morali biti tudi jasni glede možnih okoliščin te napake v aplikacijah:
- Če so vas pred kratkim prizadeli virusi, so morda nekatere od njih spremenjene, izbrisane ali poškodovane datoteke s pripono .DLL, ki je potrebna za njeno pravilno delovanje..
- Če ste namestili program ali aplikacijo, za katero ste odobrili dovoljenja za spremembo knjižnic dinamične povezave (.DLL), so jih morda zamenjale druge, kar bi lahko povzročilo napako.
- Če je vaš operacijski sistem Microsoft prejel neuradne posodobitve Microsofta, je morda namestil knjižnice (.DLL), ki se ne ujemajo z arhitekturo vašega operacijskega sistema..
- Nepravilna namestitev paketa, ki deluje neposredno z razširitvami .DLL (kot so: DirectX, Microsoft Visual C ++, NetFramework).
Namestite ali znova namestite Microsoft Visual C++
Microsoft Visual C ++ je veriga datotek, ki mora biti nameščena v operacijskem sistemu, tako da jo lahko uporabljajo aplikacije, ki so programirane s prevajalnikom Visual C.++.
Če je nameščen v računalniku, ga morate znova namestiti in najbolje ga je najprej odstraniti. To storite tako, da pritisnete gumb za zagon in vnesete "Odstrani program", nato pritisnite ENTER.
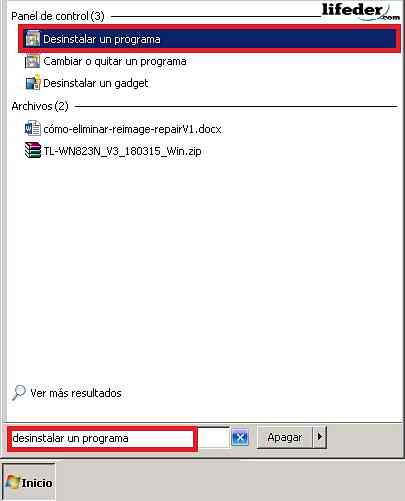
Videli boste okno z vsemi programi, ki jih ima nameščen računalnik. Poiščite vse programe, ki se začnejo: "Microsoft Visual C ++ ...", nato kliknite "Odstrani".
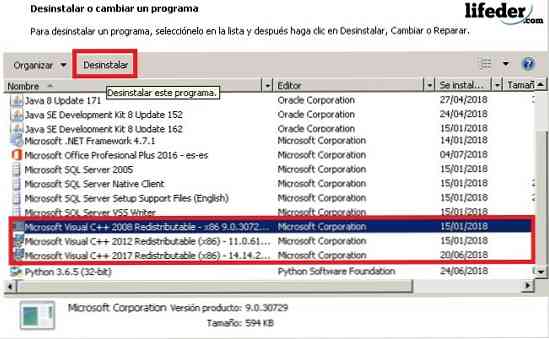
Naslednja tabela bo potrditev odstranitve. Na koncu bi bilo priporočljivo ponovno zagnati računalnik, da bodo spremembe začele veljati.
Ko to storite, odprite brskalnik in v vrstici iskalne vrstice: "Microsoft Visual C ++".
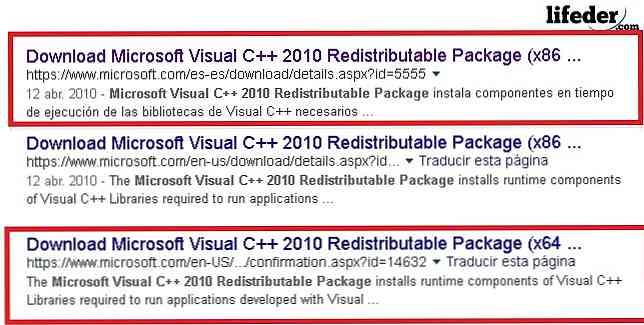
Opomba: Če vaš operacijski sistem temelji na 32 bitih, izberite povezavo (x86), če delate s 64 bitov, izberite povezavo, ki jo imate (x64). Priporočljivo je, da za prenos teh vrst orodij vnesete samo varna spletna mesta, kot je Microsoft.
Ko ste na strani, izberite jezik, v katerem ga želite prenesti, in kliknite na prenos.
Zaženite program na koncu prenosa, tako da kliknete nanj in videli boste pogovorno okno omenjenega namestitvenega programa. Prebrati morate pogoje uporabe, potem ko ste preverili, da ste jih prebrali, kliknite »Namesti«..
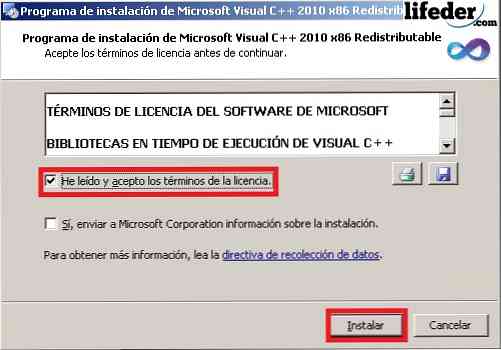
Opomba: Ni treba preveriti "Da, pošljite informacije o namestitvi Microsoft Corporation." Počakajte nekaj minut, da namestitveni program prenese vse datoteke v celoti..
Ko je prenos končan, kliknite »Dokončaj« in znova zaženite računalnik, da bodo izvedene vse spremembe.
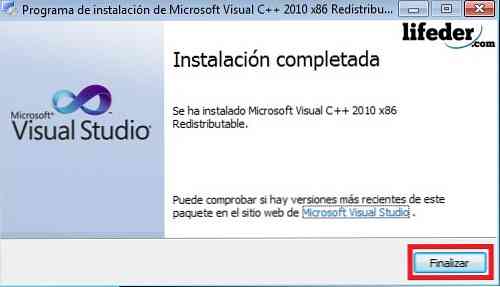
Če je to vaš problem, bi ga morali že rešiti.
Namesti DirectX
Nameščanje DirectX je izjemno pomembno, saj operacijski sistem in večina aplikacij omogoča neposredno delovanje z video in zvočno strojno opremo, ki jo imate v računalniku..
Če ga želite namestiti v primeru, da ste jo izbrisali:
1.- V brskalniku vnesite »DirectX« in pritisnite ENTER. Poskusite vnesti uradne Microsoftove strani za prenos.
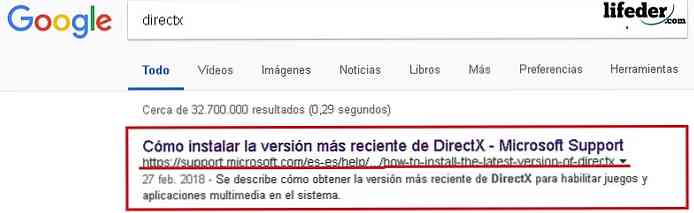
Ko ste na strani, pojdite na razdelek »Različice in posodobitve DirectX po operacijskih sistemih«. Tu se morate odločiti glede na operacijski sistem, ki ga imate.
Kliknite povezavo in nato stran, na kateri boste prenesli komponento.
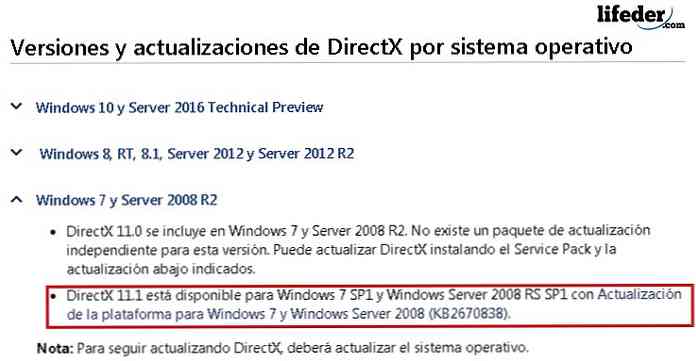
Izberite jezik za namestitev in kliknite »Prenesi«.
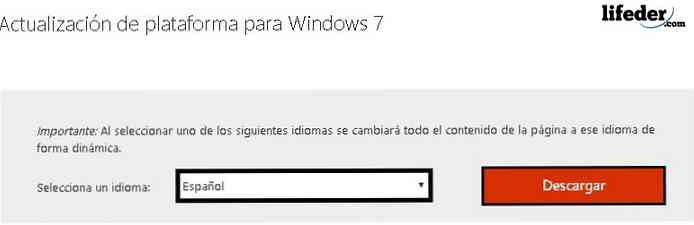
Preusmerili vas bodo na drugo stran, kjer morate izbrati arhitekturo računalnika in nato kliknite »Naprej«..
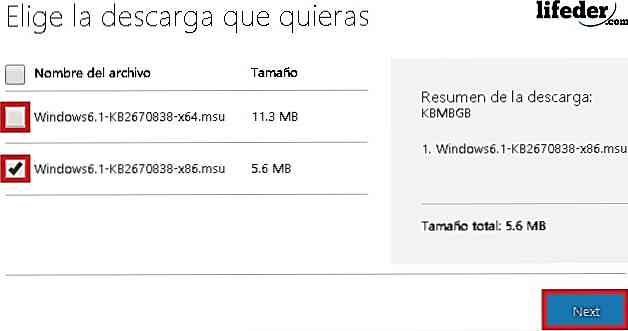
Na koncu prenosa zaženite orodje tako, da ga dvokliknete.
Videli boste okno Windows Update. Za začetek prenosa kliknite "Da".

Počakajte, da se namestitev konča.
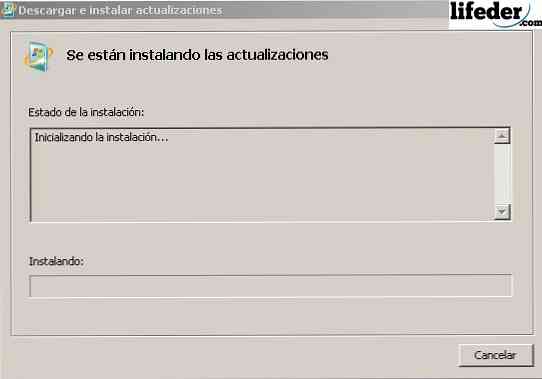
Ko je prenos končan, kliknite »Znova zaženi zdaj«..

Po ponovnem zagonu računalnika je komponenta DirectX že uspešno nameščena. Če je to vaš problem, je treba s temi koraki rešiti.
Znova namestite DirectX
Če imate v računalniku že nameščeno komponento DirectX, morate odstraniti nekaj razširitev .DLL.
Poiščite jih v mapi "System32", če je vaš operacijski sistem 32 bitov (x86) ali v mapi "SysWOW64", če je vaš operacijski sistem 64 bitov.
Odprite »Start«, kliknite »Team«.
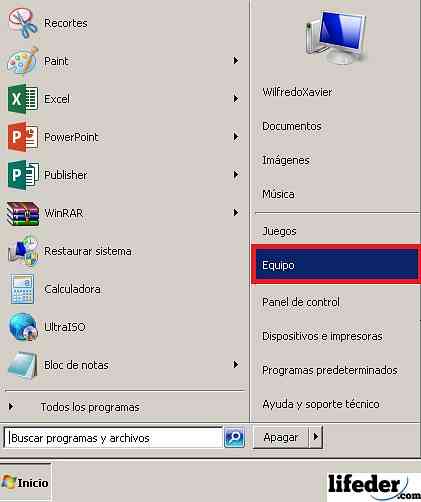
Morate najti trdi disk, na katerem je nameščen operacijski sistem. Tam išče mapo "Windows" in jo dvakrat klikne.
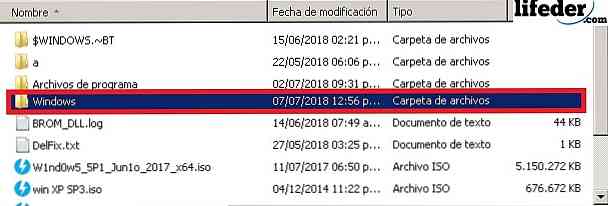
Zdaj z dvojnim klikom odprite mapo "System32".
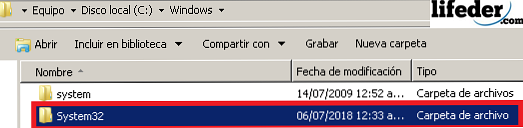
Ko ste v notranjosti, poiščite nekaj datotek s pripono .DLL, ki pa se začnejo s to besedo (veliko ali malo) "d3dx9". Odstranite vse.
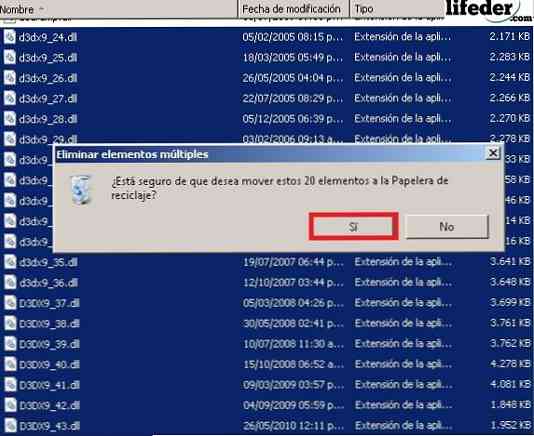
Ko so vse navedene datoteke izbrisane, morate namestiti DirectX. Za to pojdite na razdelek v tem članku "Namesti DirectX" in sledite korakom.
Druge rešitve
1.- Če vaša aplikacija prikazuje to napako, jo morate znova namestiti.
2. - Posodobite Windows tako, da omogočite »Windows Update«..
Če vam nobena od teh rešitev ni uspela in se napaka ponovi, morate znova namestiti operacijski sistem Windows.
Reference
- Microsoftova ekipa (2018). Microsoft Visual C ++ paket za ponovno distribucijo (x86). Vzeto iz: microsoft.com.
- Microsoftova skupnost (2011). Napaka 0xc000007b v več aplikacijah. Vzpostavljeno iz: answers.microsoft.com.
- Microsoftova tehnična podpora (februar, 2018). Kako namestiti najnovejšo različico programa DirectX. Ogled iz: support.microsoft.com.
- Microsoftova skupnost (2015). Napaka 0xc00007b. Vzpostavljeno iz: answers.microsoft.com.
- Microsoftova tehnična podpora (april, 2018). Kaj je DLL ?. Ogled iz: support.microsoft.com.
- Geforce (2018). DirectX 11. Vzpostavljeno iz: geforce.com.
- Skupnost Microsoft v angleščini (2012). Pri zagonu aplikacij prejmete napako 0xc00007b. Vzpostavljeno iz: answers.microsoft.com.


